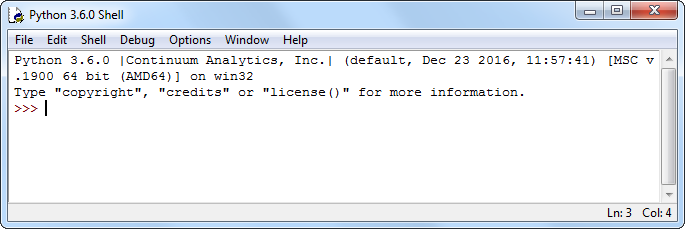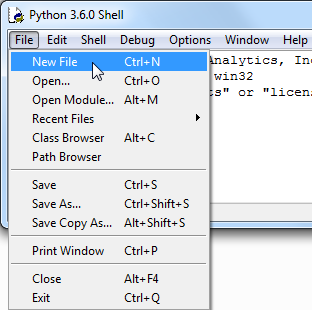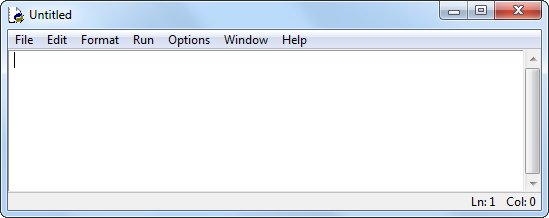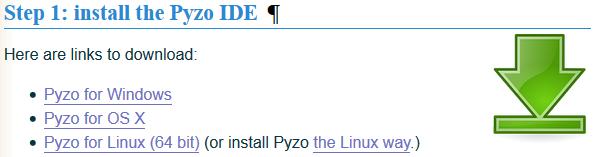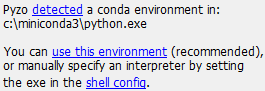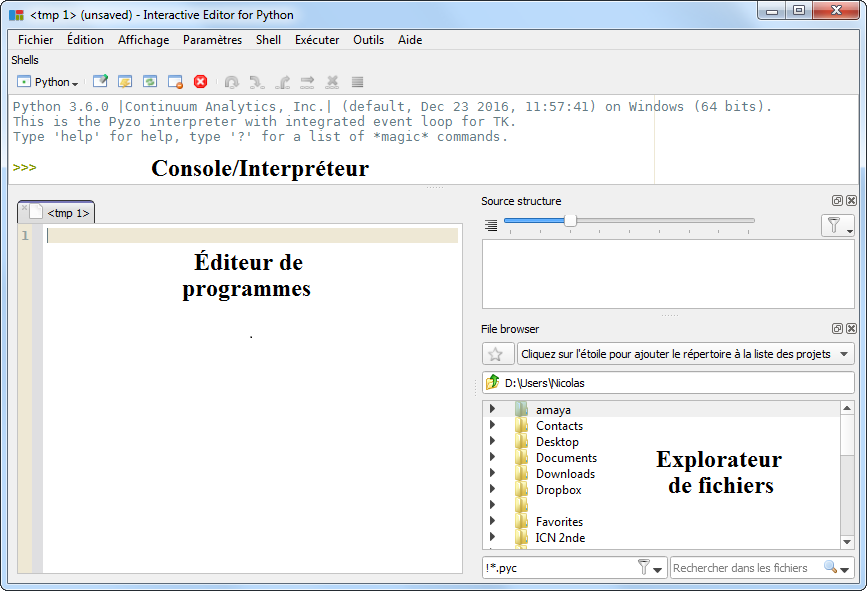Toute la structure html/css/js et une grande partie du contenu ont été réalisés par Nicolas Buyle-Bodin professeur au lycée Lacassagne, avec l'aide de Jean-Manuel Mény, professeur au lycée de la plaine de l'Ain. Ils ont travaillé pendant plusieurs centaines d'heures pour créer un site de formation à destination des enseignants du secondaire de l'académie de Lyon d'une grande qualité visible sur le portail Mathématiques du site académique. Ils ont eu la gentillesse de placer leur code source sous licence Creative Commons BY-NC-SA Respect de la Paternité - Pas d'utilisation commerciale - Partage des conditions initiales à l'identique..
Nous les en remercions chaleureusement.
Préambule
Bien que ce site permette parfois de saisir et exécuter, directement dans la page
du navigateur, des petits extraits
de code rédigés en Python, il est nécessaire
d'utiliser un environnement de travail installé sur sa machine
pour réaliser tous les exercices demandés.
Par exemple, l'un des défauts de l'exécution dans le navigateur est l'absence de messages d'erreur.
Environnement de travail au lycée sur le réseau pédagogique
Au lycée, on pourra utiliser Pyzo qui est associé à la distribution Python nommée Anaconda.
L'icône Pyzo 2016 ou Pyzo se trouve sur le bureau.
Il est parfois nécessaire de régler le chemin de l'interpréteur lorsqu'on a utilisé Pyzo dans des salles différentes, il suffit alors de suivre les indications détaillées ici.
Se rendre dans le répertoire [Miniconda3] → [Scripts]
puis exécuter (double-cliquer sur) le programme idle.
Il peut être utile de créer un raccourci de ce programme pour y accéder
plus facilement. La fenêtre ci-dessous apparaît :
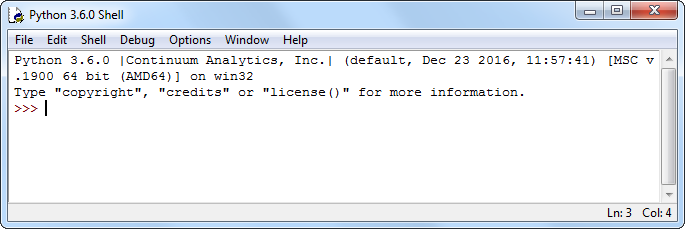
Cette fenêtre affiche la console (le shell) dans
laquelle il est possible d'entrer directement des commandes en
Python à la suite du
prompt principal >>>. En appuyant
sur la touche [Entrée], la commande est directement interprétée
puis exécutée.
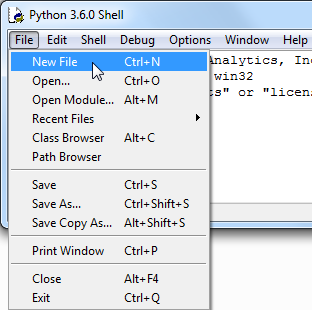
Dans cet environnement, pour pouvoir rédiger, sauvegarder puis exécuter des
programmes rédigés en Python, il faut se
rendre dans le menu [File] → [New File]. La fenêtre ci-dessous
s'affiche alors :
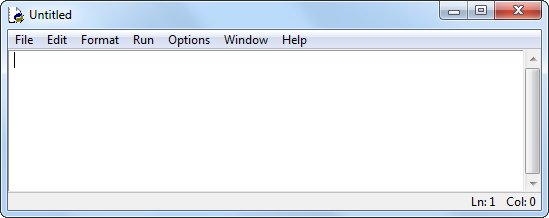
Une fois un programme rédigé dans cette fenêtre, on peut l'exécuter (après
sauvegarde) en appuyant sur la touche [F5]. Le résultat de
cette exécution va s'afficher dans la fenêtre qui contient la console
Python.